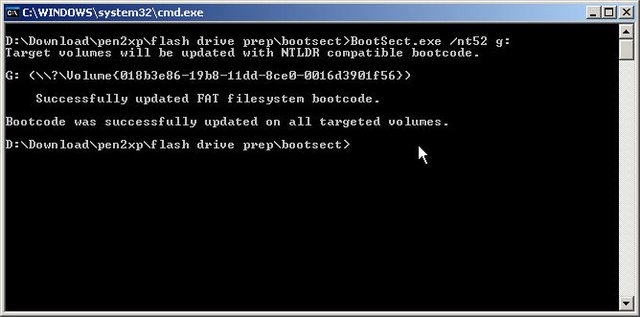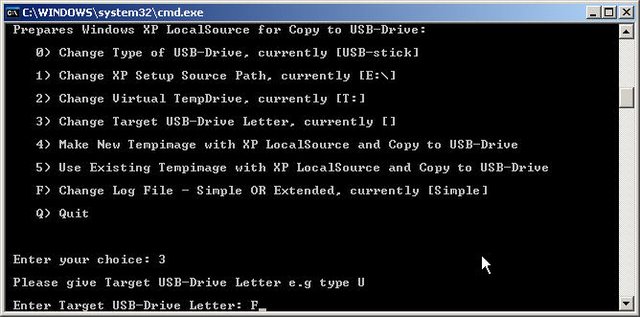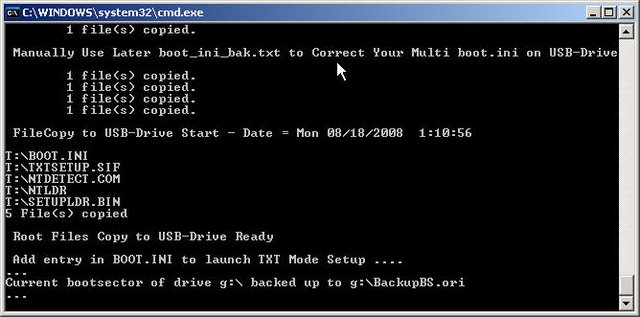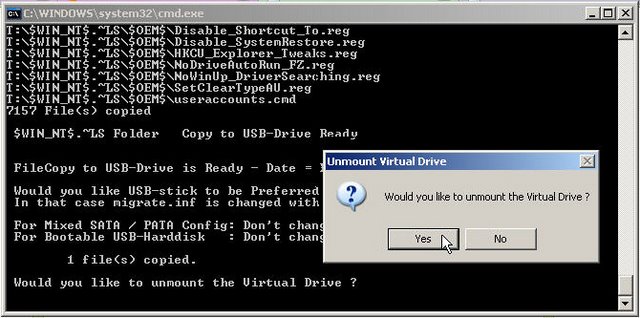วิธีฟอร์แมต USB Flash Disk ให้สามารถบูทได้ สมัย ก่อนหากเครื่องคอมพิวเตอร์มีปัญหา ก็อาจจะหาแผ่น Diskette มาบูทแล้วแก้ไขระบบต่างๆ ได้ แต่ในปัจจบันเครื่องคอมพิวเตอร์ต่างไม่มี Diskette Drive ให้แล้ว จะทำอะไรทีก็ต้องพึ่งพาอาศัย CD ROM อย่างเดียว แต่หนทางไม่ได้หมดแค่นั้น เรายังสามารถฟอร์แมทให้ USB Flash Disk หรือที่หลายๆ คนเรียกกันจนติดปากว่า Thumb Drive ให้สามารถบูทได้เหมือนกัน สิ่งที่ต้องเตรียม เมื่อ ได้ไฟล์ทั้งสองมาแล้วก็ให้ติดตั้งโปรแกรม HP USB Disk Storage Format Tool ให้เรียบร้อย แล้วก็ระเบิดไฟล์ Windows ME System Files ไว้ในโฟลเดอร์ใดโฟลเดอร์หนึ่ง ในที่นี้ผมระเบิดไฟล์ไว้ที่โฟลเดอร์ winme-dos บน Desktop เลย หลังจากนั้นก็เอา USB Flash Drive ที่ต้องการฟอร์แมทไปสำรองข้อมูลให้เรียบร้อยก่อน เพราะหลังจากฟอร์แมทแล้วไฟล์เก่าจะหายเกลี้ยง เมื่อสำรองเสร็จแล้วก็เอามาเสียบกับเครื่องคอมพิวเตอร์ได้เลย จากนั้นก็เปิดโปรแกรม HP USB Disk Storage Format Tool มาทำงาน แนะ นำว่าให้เสียบ USB Flash Disk ไว้อันเดียว หรือหากจำเป็นต้องเสียบหลายอัน ก็ให้ไปเลือกอันที่ต้องการฟอร์แมตในช่อง Device ให้เรียบร้อยก่อน เดี๋ยวฟอร์แมทผิดอันจะยุ่ง ระบบไฟล์เลือกเป็น FAT แล้วมาเลือกตัวเลือก Create a DOS startup disk จากนั้นก็เลือก using DOS system files located at : เลือกชื่อโฟลเดอร์ที่เก็บไฟล์ Windows ME System files ที่เราพึ่งสร้างไว้ แล้วก็กด Start เพื่อเริ่มฟอร์แมทได้ นั่ง รอแค่ไม่กี่วินาที ก็จะได้ USB Flash Disk ที่สามารถบูทเข้า DOS ได้ โดยจะมีไฟล์ COMMAND.COM และ IO.SYS (เป็นไฟล์แบบ System และ Hidden) เมื่อ ได้ USB Flash Disk ที่บูทได้แล้วก็สามารถนำไปใช้ประโยชน์ต่อไปได้ เช่น อาจใช้สำหรับแฟลช BIOS โดยโปรแกรมแฟลชที่ทำงานใน DOS หรือจะใส่โปรแกรม GHOST สำหรับการทำสำเนาข้อมูล ใส่โปรแกรมฆ่าไวรัสที่ทำงานใน DOS ก็ได้อีก เห็นไหมว่ามีประโยชน์มาก USB Flash Disk หลังการฟอร์แมทนี้สามารถนำไปเก็บข้อมูลได้ปกติ เพียงแต่มีความสามารถที่บูทระบบ DOS ของ Windows ME เพิ่มขึ้นมา |
วันอาทิตย์ที่ 26 ธันวาคม พ.ศ. 2553
ธีฟอร์แมต USB Flash Disk ให้สามารถบูทได้
windows 7 - Install โดยใช้ USB Flash Drive
windows 7 - Install โดยใช้ USB Flash Drive
ข้อดี
1.รวดเร็วกว่าการติดตั้งโดยใช้ แผ่น DVD
2.ประหยัดเงินค่าแผ่น DVD โดยเฉพาะกับ Windows 7 ซึ่งขณะนี้เป็นตัว Beta เท่านั้น จึงไม่มีความจำเป็นต้อง Write ลงแผ่น...เสียดายตังค์
3.ถ้า DVD-RW เสีย สามารถใช้วิธีนี้ติดตั้งได้
ข้อเสีย
-ยังหาไม่เจอ
ข้อควรทราบ
1.วิธีนี้สามารถใช้ได้กับ Windows Vista ได้ด้วย
2.ขั้นตอนการทำทั้งหมดต้องทำบน เครื่องที่ใช้ OS ของ Windows Vista
3.Mainboard ของท่านต้อง Support การ First Boot by USB Storage Device
4.Flash Drive ที่จะใช้ ควรมีความจุ 4 GB ขึ้นไป
ขั้นตอนการทำ
มี 2 ขั้นตอนคือ
1.การทำ Bootable USB Flash Drive
2.Copy Windows 7 ลงไปไว้ที่ Bootable USB Flash Drive
1.การทำ Bootable USB Flash Drive
Goto Start => Run
พิมพ์ตามนี้
cmd ;เข้าสู่ DOS Mode
cd\
diskpart
list disk ;Note : ตรวจสอบดูให้แน่ใจว่า USB Flash Drive ของท่านอยู่ที่ตำแหน่ง “disk 1?
select disk 1
clean
create partition primary
select partition 1
active
format fs=fat32
assign
exit
2.Copy Windows 7 ลงไปไว้ที่ Bootable USB Flash Drive
2.1 ใช้โปรแกรม Image Tool เช่น Daemon Tool,UltraISO,PowerISO ทำการ Mount "Windows7"[ ISO Format ที่ท่าน Download มา] เข้าไป
สมมติว่าตำแหน่ง Drive ที่ท่าน Mount ไปคือ Drive E:\
และตำแหน่ง Drive ของ USB Flash Drive คือ Drive F:\
2.2 Goto Start => Run
พิมพ์ตามนี้
cmd
cd\
xcopy E:\*.* /s/e/f F:\
เครื่องจะเริ่ม copy Windows 7 ไปยัง Flash Drive
ใช้เวลาประมาณ 5 นาที
จบแล้วครับ เอาไปใช้ติดตั้งได้เลย
เวลาติดตั้งอย่าลืม เซ็ต BIOS ให้ Boot ที่ USB Flash Drive ด้วยนะครับ
วิธีการนี้ ผมใช้ติดตั้ง
Windows Vista x86 w/SP1
Windows Vista x64 w/SP1
Windows 7 build 6956
Windows 7 build 7000
ใช้ได้หมดครับ.......ยืนยัน
Good Luck!
Happy New Year 2009
---------------------------------------------
reference : http://www.techmixer.com/install-windows-v...h-memory-drive/
credit to : km & mengchanchai ณ OCZ
ข้อดี
1.รวดเร็วกว่าการติดตั้งโดยใช้ แผ่น DVD
2.ประหยัดเงินค่าแผ่น DVD โดยเฉพาะกับ Windows 7 ซึ่งขณะนี้เป็นตัว Beta เท่านั้น จึงไม่มีความจำเป็นต้อง Write ลงแผ่น...เสียดายตังค์
3.ถ้า DVD-RW เสีย สามารถใช้วิธีนี้ติดตั้งได้
ข้อเสีย
-ยังหาไม่เจอ
ข้อควรทราบ
1.วิธีนี้สามารถใช้ได้กับ Windows Vista ได้ด้วย
2.ขั้นตอนการทำทั้งหมดต้องทำบน เครื่องที่ใช้ OS ของ Windows Vista
3.Mainboard ของท่านต้อง Support การ First Boot by USB Storage Device
4.Flash Drive ที่จะใช้ ควรมีความจุ 4 GB ขึ้นไป
ขั้นตอนการทำ
มี 2 ขั้นตอนคือ
1.การทำ Bootable USB Flash Drive
2.Copy Windows 7 ลงไปไว้ที่ Bootable USB Flash Drive
1.การทำ Bootable USB Flash Drive
Goto Start => Run
พิมพ์ตามนี้
cmd ;เข้าสู่ DOS Mode
cd\
diskpart
list disk ;Note : ตรวจสอบดูให้แน่ใจว่า USB Flash Drive ของท่านอยู่ที่ตำแหน่ง “disk 1?
select disk 1
clean
create partition primary
select partition 1
active
format fs=fat32
assign
exit
2.Copy Windows 7 ลงไปไว้ที่ Bootable USB Flash Drive
2.1 ใช้โปรแกรม Image Tool เช่น Daemon Tool,UltraISO,PowerISO ทำการ Mount "Windows7"[ ISO Format ที่ท่าน Download มา] เข้าไป
สมมติว่าตำแหน่ง Drive ที่ท่าน Mount ไปคือ Drive E:\
และตำแหน่ง Drive ของ USB Flash Drive คือ Drive F:\
2.2 Goto Start => Run
พิมพ์ตามนี้
cmd
cd\
xcopy E:\*.* /s/e/f F:\
เครื่องจะเริ่ม copy Windows 7 ไปยัง Flash Drive
ใช้เวลาประมาณ 5 นาที
จบแล้วครับ เอาไปใช้ติดตั้งได้เลย
เวลาติดตั้งอย่าลืม เซ็ต BIOS ให้ Boot ที่ USB Flash Drive ด้วยนะครับ
วิธีการนี้ ผมใช้ติดตั้ง
Windows Vista x86 w/SP1
Windows Vista x64 w/SP1
Windows 7 build 6956
Windows 7 build 7000
ใช้ได้หมดครับ.......ยืนยัน
Good Luck!
Happy New Year 2009
---------------------------------------------
reference : http://www.techmixer.com/install-windows-v...h-memory-drive/
credit to : km & mengchanchai ณ OCZ
USB Format + Boot Dos
USB Format + Boot Dos
ดาว์นโหลด .... usb_format.rar | Usb_Dos.rar
USB Format อย่างเดียว USB Format + Boot Dos
ดาว์นโหลด .... usb_format.rar | Usb_Dos.rar
USB Format อย่างเดียว USB Format + Boot Dos
| |
Hiren's Boot usb Version 9.7 ขึ้นไปนะครับ
Hiren's Boot usb Version 9.7 ขึ้นไปนะครับ
วันอาทิตย์ที่ 26 กันยายน 2010 เวลา 09:13 น. - Author: Administrator
วิธีนี้ใช้ตั้งแต่ Hiren's Boot CD Version 9.7 ขึ้นไปนะครับ
และเครื่อง Com ต้อง Boot USB ได้ด้วยนะครับ
สำหรับ v.96 ลงไปอ่าน ที่นี่ครับ
1. Download ----> Hiren's Boot CD Current version ณ.เวลานี้ v.9.9 ครับ
2. Download ---->USB Disk Storage Format เอาไว้ USB Format Flash Drive ครับ
3. Download ---->Grub4Dos Installer เอาไว้สร้าง MBR และ Partition Boot Sector ให้ Flash Drive ครับ
....เมื่อ Download แล้วให้ทำการแตกไฟล์ต่างๆออกมาครับ รวมถึง HirensBootCD.9.9.zip ด้วยนะครับ
4. ให้ Run โปรแกรม usb_format.exe เพื่อทำการ Format USB Flash Drive ครับ
....ดูตัวอย่างตามในรูปครับ
[img]http://postto.me/iw/figer01.gif[/img]
5. ให้ Run โปรแกรม Grub4Dos Installer ขึ้นมาครับ แล้วทำตามรูปครับ
....ให้ กดปุ่ม [Refresh] แล้วค่อยเลือกครับ เสร็จแล้ว กดปุ่ม [Install] ครับ
[img]http://postto.me/tf/figer02.gif [/img]
6. Copy ไฟล์ grldr กับ menu.lst ไปที่ Root ของ USB Flash Drive ครับ
[img]http://postto.me/tg/figer03.gif[/img]
[img]http://postto.me/te/figer07.gif[/img]
7. ให้แตกไฟล์ Hiren's.BootCD.9.9.iso ออกมาครับ ใช้ 7-Zip หรือ WinRAR ก็ได้ครับ
[img]http://postto.me/tk/figer04.gif[/img]
....แตกออกมาจะได้แบบนี้ครับ
[img]http://postto.me/tr/figer05.gif[/img]
8. ให้ Copy ไฟล์และFolder ทั้งหมดที่แตกออกมาจาก Hiren's.BootCD.9.9.iso ไปไว้ที่ Root ของ USB Flash Drive ครับ
[img]http://postto.me/tu/figer06.gif[/img]
9. เสร็จแล้วครับ เอาไปทดลองใช้ได้เลยครับ ถ้าใครไม่เคยใช้ อ่านจากกระทู้ v.9.6 ครับ จบ. ครับ
หมายเหตุ
- บางครั้งการใช้ Hiren's Boot USB นั้นบาง Mainboard บางรุ่นอาจจะเห็นเป็นแบบ USB-HDD Mode หรือ
...บางรุ่นก็เห็นเป็น USB-ZIP Mode ครับ
อ้างอิงจาก ที่นี่ ครับ
ข้อมูลเพิ่มเติม (ส่วนตัว)
- ในการเลือกซื้อ USB Flash Drive คุณควรเลือกซื้อแบบที่เป็น Hi-speed จะดีกว่าครับ
...ถึงจะแพงกว่าแต่ใช้งานคุ้มค่ากว่าครับ
...ดูอย่างไรว่าเป็น Hi-speed เราไม่ได้ดูที่คำว่า Hi-speed ครับ ผมเห็นหลายๆรุ่นบอก Hi-speed
...แต่จริงๆเร็วกว่ารุ่นปกตินิดหน่อยครับ ให้คุณดูที่ความเร็วในการ อ่าน(Read)และ เขียน(Write)ครับ
...ให้มีความเร็วตั้งแต่ 20(Read) / 10(Write) MBps. ขึ้นไปครับ ผมถึงจะถือว่าไว น่าใช้งานครับ
...อาจจะหาซื้อยากหน่อยครับ รุ่นที่แนะนำก็มี Kingston DataTraveler 400 (20/10MBps.) ,
...Sandisk Cruzer Contour (25/18MBps.)
...รูปของ USB Flash Drive รุ่นต่างๆ ครับ
[img]http://postto.me/tt/figer08.gif[/img]
สร้างชุดติดตั้ง Windows 7 USB Flash Drive ด้วย WinToFlash
| สร้างชุดติดตั้ง Windows 7 USB Flash Drive ด้วย WinToFlash ผมเคยโพสต์วิธีการสร้างชุดติดตั้ง Windows 7 USB Flash Drive ไปแล้ว 2 เรื่อง คือบทความเรื่อง Creating Bootable Windows 7 USB Flash Drive โดยเป็นวิธีการที่ต้องใช้โปรแกรมเขียนข้อมูลลงแผ่นดีวีดีอย่างเช่นโปรแกรม Nero หรือ UltraISO ช่วยในการทำงานซึ่งอาจจะไม่สะดวกสำหรับท่านที่ไม่มีโปรแกรมดังกล่าว และบทความเรื่อง การสร้างชุดติดตั้ง Windows 7 จาก USB Flash Drive โดยใช้ Diskpart ซึ่งเป็นวิธีการที่ใช้คำสั่ง DISKPART ในแบบคอมมานด์ไลน์ที่ค่อนข้างยุ่งยาก วันนี้ผมจึงนำวิธีการสร้างชุดติดตั้ง Windows 7 USB Flash Drive ที่สะดวกกว่าและง่ายกว่ามาฝาก โดยเป็นวิธีที่ไม่ต้องใช้โปรแกรมเขียนข้อมูลลงแผ่นดีวีดีในการทำงานแต่จะใช้ โปรแกรมฟรีแวร์ชื่อ "WinToFlash" ช่วยในการสร้าง แนะนำโปรแกรม WinToFlash WinToFlash โปรแกรมสำหรับใช้ทำการพอร์ตชุดติดตั้งระบบปฏิบัติการ Windows จากในรูปแบบ CD หรือ DVD ไปเป็นแบบยูเอสบีแฟลชไดรฟ์ (USB Flash drive) การใช้งานโปรแกรม WinToFlash นั้นสะดวก เนื่องจากทำงานได้โดยไม่ต้องติดตั้งลงเครื่อง โดยสามารถพอร์ตชุดติดตั้งของ Windows XP, Vista, Server 2003 และ Server 2008 รวมทั้งวินโดวส์ตัวใหม่ล่าสุดอย่าง Windows 7 ได้ และที่สำคัญเป็นโปรแกรม "Freeware" ดาวน์โหลดและติดตั้ง WinToFlash WinToFlash เวอร์ชันปัจจุบัน (29 ก.ย. 52) คือ 0.4.0021 beta มีขนาดประมาณ 2.2 MB สามารถดาวน์โหลดได้ฟรีจากเว็บไซต์ Download WinToFlash 0.4.0021 beta (FTP) หลังจากดาวน์โหลดเสร็จแล้ว ให้ทำการแตกไฟล์ .Zip ลงฮาร์ดดิสก์ จากนั้นสามารถใช้งานได้โดยไม่จำเป็นต้องติดตั้งลงเครื่อง เตรียมความพร้อมก่อนลงมือ ก่อนทำการสร้างชุดติดตั้ง Windows 7 USB Flash Drive จะต้องเตรียมความพร้อมดังนี้ 1. แผ่น Setup DVD หรือ ไฟล์ ISO Image ของ Windows 7 ท่านที่ยังไม่มีสามารถอ่านรายละเอียดและดาวน์โหลดได้ที่เว็บไซต์ Windows 7 Enterprise 90-day Trial 2. ยูเอสบีแฟลชไดรฟ์ (USB Flash drive) ขนาดความจุอย่างน้อย 4 GB ลงมือสร้างชุดติดตั้ง Windows 7 USB Flash Drive ด้วย WinToFlash หลังจากแตกไฟล์โปรแกรม WinToFlash เสร็จแล้ว ให้ทำการสร้างชุดติดตั้ง Windows 7 แบบยูเอสบีแฟลชไดรฟ์ตามขั้นตอนดังนี้ 1. ให้ทำการต่อยูเอสบีแฟลชไดรฟ์กับคอมพิวเตอร์ให้เรียบร้อย จากนั้นให้ทำการก็อปปี้ไฟล์จากแผ่น Windows 7 Setup DVD หรือทำการแตกไฟล์อิมเมจสำหรับติดตั้ง Windows 7 (.ISO) ด้วย 7-Zip, WinZip หรือ WinRAR ลงฮาร์ดดิสก์ โดยอาจจะเก็บไว้ในโฟลเดอร์ Windows7 เป็นต้น 2. ในโฟลเดอร์ที่เก็บไฟล์โปรแกรม WinToFlash ให้ดับเบิลคลิกไฟล์ WinToFlash.exe 3. ในหน้าต่างโปรแกรม WinToFlash คลิกปุ่ม Windows setup transfer wizard 4.ในหน้าต่าง Wizard welcome ให้ึคลิก Next 5. ในหน้าต่าง Basic parameters ขั้นตอนแรกในหัวข้อ Windows files path: ให้ึคลิก Select แล้วเลือกโฟลเดอร์ที่เก็บไฟล์ติดตั้ง Windows 7 (ในที่นี้เก็บโฟลเดอร์ New folder) จากนั้นในหัวข้อ USB drive: ให้คลิก Select แล้วเลือก Flash Drive (ในที่นี้เลือกไดรฟ์ G:) เสร็จแล้วคลิก Next 6. ในหน้าต่าง Windows License Agreement ให้อ่าน Microsoft Software License Terms เสร็จแล้ว ให้คลิกเลือก "I accept the terms of the license agreement จากนั้นคลิก Continue เพื่อไปยังขั้นตอนถัดไป 7.ในหน้าต่าง Format warning ให้คลิก OK เพื่อยืนยันการฟอร์แมต (ข้อมูลที่เก็บไว้ในยูเอสบีแฟลชไดรฟ์จะหายทั้งหมด) 8.จากนั้นโปรแกรม WinToFlash จะทำการฟอร์แมต Flash Drive จากนั้นจะทำการถ่ายโอนไฟล์ติดตั้ง Windows 7 ลง Flash Drive โดยอาจใช้เวลาทำงานหลายนาที 9.ในหน้าต่าง Done ให้ Exit เพื่อจบการสร้างชุดติดตั้ง Windows 7 แบบยูเอสบีแฟลชไดรฟ์ การใช้งานชุดติดตั้ง Windows 7 แบบ USB Flash Drive หลังจากทำการสร้างชุดติดตั้ง Windows 7 แบบยูเอสบีแฟลชไดรฟ์ด้วย WinToFlash เสร็จเรียบร้อยแล้ว สามารถนำไปใช้ติดตั้งบนเครื่องคอมพิวเตอร์ได้เหมือนกับการใช้แผ่น Windows 7 Setup DVD แต่มีข้อแม้้ว่า เครื่องที่จะติดตั้งจะต้องรองรับการบูทจากยูเอสบีแฟลชไดรฟ์และจะต้องเปิดใช้ งานฟังก์ชันการบูทด้วยยูเอสบีแฟลชไดรฟ์ใน BIOS ด้วย โดยคอมพิวเตอร์บางรุ่นสามารถใช้ฟังก์ชันคีย์เลือกการบูตในระหว่างการเปิด เครื่อง แต่ในบางรุ่นจะต้องเข้าไปตั้งค่าใน BIOS สำหรับข้อมูลเพิ่มเติมเกี่ยวกับการตั้งค่า ให้ดูจากคู่มือของ Main-board หรือจากเว็บไซต์ผู้ผลิต ลิงก์ที่เกี่ยวข้อง • Novicorp WinToFlash hs4adn |
WinToFlash สร้างตัวติดตั้ง Windows จาก FlashDrive
วันนี้แนะนำโปรแกรมสร้างตัวติดตั้ง Windows xp,vista, 7 ด้วย Bootable Flashdrive
ซึ่งทำให้ FlashDrive ขนาด 1-4G เป็นตัวติดตั้ง Windows XP,Windows Vista, Windows 7 ง่ายๆ เช่นผมจะทำตัวตั้ง Windows XP SP3
ซึ่งขั้นตอนการทำ ตัวติดตั้งสำหรับ Windows ด้วย FlashDrive ก็ง่ายมาก
1. โหลด windows xp แล้วแตกไฟล์จาก iso ไว้ในDrive อะไรก็ได้(เช่น C:/winxpsp3)
2. โหลดโปรแกรม WinToFlash จาก http://wintoflash.com/download/en/ ที่นี่ตามแต่สะดวก แล้วแตกไฟล์ แล้วดับเบิลคลิกโปรแกรม WinToFlash.exe
3. ในหน้าต่างโปรแกรม WinToFlash คลิกปุ่ม Windows setup transfer wizard
4. ในหน้าต่าง Wizard welcome ให้ึคลิก Next
5. ในหน้าต่าง Basic parameters ขั้นตอนแรกในหัวข้อ Windows files path: ให้ึคลิก Select แล้วเลือกโฟลเดอร์ที่เก็บไฟล์ติดตั้ง Windows XP (ในที่นี้เก็บโฟลเดอร์ C:/winxpsp3) จากนั้นในหัวข้อ USB drive: ให้คลิก Select แล้วเลือก Flash Drive (ในที่นี้เลือกไดรฟ์ F:) เสร็จแล้วคลิก Next
6. ในหน้าต่าง Windows License Agreement ให้อ่าน Microsoft Software License Terms เสร็จแล้ว ให้คลิกเลือก “I accept the terms of the license agreement จากนั้นคลิก Continue เพื่อไปยังขั้นตอนถัดไป
7. ในหน้าต่าง Format warning ให้คลิก OK เพื่อยืนยันการฟอร์แมต (ข้อมูลที่เก็บไว้ใน Flash Drive จะหายทั้งหมด)
8. จากนั้นโปรแกรม WinToFlash จะทำการฟอร์แมต Flash Drive จากนั้นจะทำการถ่ายโอนไฟล์ติดตั้ง Windows XP ลง Flash Drive โดยอาจใช้เวลาทำงานหลายนาที
9. ในหน้าต่าง Done ให้ Exit เพื่อจบการสร้างชุดติดตั้ง Windows XP แบบ USB Flash Drive
แค่นี้ก็เสร็จสำหรับการทำตัวติดตั้ง Windows XP จาก FlashDrive ซึ่งวิธีนี้นำไปประยุกต์กับ Windows Vista หรือ Windows 7 ก็ได้
ส่วนการบูทติดตั้ง ก็ให้เสียบแฟลชไดร์ แล้วเลือกบูตจาก FlashDrive (เซตใน Bios หรือเลือก Boot Menu ก่อนเข้าหน้า Bios ก็ได้)
หลังจาก ลงเสร็จ อย่าลืมไปลบบรรทัดสุดท้าย ที่มันเลือกการบูทจาก FlashDrive ใน C:/boot.ini ด้วย
แค่นี้ก็ลงเสร็จสมบูรณ์ล่ะ ที่เหลือก็หาโปรแกรมที่จำเป็นในการใช้งานต่อไปมาลง…
ซึ่งทำให้ FlashDrive ขนาด 1-4G เป็นตัวติดตั้ง Windows XP,Windows Vista, Windows 7 ง่ายๆ เช่นผมจะทำตัวตั้ง Windows XP SP3
ซึ่งขั้นตอนการทำ ตัวติดตั้งสำหรับ Windows ด้วย FlashDrive ก็ง่ายมาก
1. โหลด windows xp แล้วแตกไฟล์จาก iso ไว้ในDrive อะไรก็ได้(เช่น C:/winxpsp3)
2. โหลดโปรแกรม WinToFlash จาก http://wintoflash.com/download/en/ ที่นี่ตามแต่สะดวก แล้วแตกไฟล์ แล้วดับเบิลคลิกโปรแกรม WinToFlash.exe
3. ในหน้าต่างโปรแกรม WinToFlash คลิกปุ่ม Windows setup transfer wizard
4. ในหน้าต่าง Wizard welcome ให้ึคลิก Next
5. ในหน้าต่าง Basic parameters ขั้นตอนแรกในหัวข้อ Windows files path: ให้ึคลิก Select แล้วเลือกโฟลเดอร์ที่เก็บไฟล์ติดตั้ง Windows XP (ในที่นี้เก็บโฟลเดอร์ C:/winxpsp3) จากนั้นในหัวข้อ USB drive: ให้คลิก Select แล้วเลือก Flash Drive (ในที่นี้เลือกไดรฟ์ F:) เสร็จแล้วคลิก Next
6. ในหน้าต่าง Windows License Agreement ให้อ่าน Microsoft Software License Terms เสร็จแล้ว ให้คลิกเลือก “I accept the terms of the license agreement จากนั้นคลิก Continue เพื่อไปยังขั้นตอนถัดไป
7. ในหน้าต่าง Format warning ให้คลิก OK เพื่อยืนยันการฟอร์แมต (ข้อมูลที่เก็บไว้ใน Flash Drive จะหายทั้งหมด)
8. จากนั้นโปรแกรม WinToFlash จะทำการฟอร์แมต Flash Drive จากนั้นจะทำการถ่ายโอนไฟล์ติดตั้ง Windows XP ลง Flash Drive โดยอาจใช้เวลาทำงานหลายนาที
9. ในหน้าต่าง Done ให้ Exit เพื่อจบการสร้างชุดติดตั้ง Windows XP แบบ USB Flash Drive
แค่นี้ก็เสร็จสำหรับการทำตัวติดตั้ง Windows XP จาก FlashDrive ซึ่งวิธีนี้นำไปประยุกต์กับ Windows Vista หรือ Windows 7 ก็ได้
ส่วนการบูทติดตั้ง ก็ให้เสียบแฟลชไดร์ แล้วเลือกบูตจาก FlashDrive (เซตใน Bios หรือเลือก Boot Menu ก่อนเข้าหน้า Bios ก็ได้)
หลังจาก ลงเสร็จ อย่าลืมไปลบบรรทัดสุดท้าย ที่มันเลือกการบูทจาก FlashDrive ใน C:/boot.ini ด้วย
แค่นี้ก็ลงเสร็จสมบูรณ์ล่ะ ที่เหลือก็หาโปรแกรมที่จำเป็นในการใช้งานต่อไปมาลง…
ติดตั้ง Windows XP ผ่าน USB Flash Drive
ติดตั้ง Windows XP ผ่าน USB Flash Drive
สวัสดีอีกครั้งครับ มาเจอกันคราวนี้ ไม่เกี่ยวกับการเขียนโปรแกรมเท่าไหร่ แต่ก็คงเป็นสิ่งที่หลายๆ คนได้ทำกันบ่อยๆ ก็คือ การติดตั้ง Windows นั่นเอง จริงๆ แล้วการติดตั้ง Windows มันก็ไม่ได้มีอะไรพิเศษเท่าไหร่หรอกครับ แค่ใส่แผ่นเข้าไป แล้วสั่งให้ Boot จากแผ่นเท่านั้นเอง ก็ได้แล้ว แต่เดี๋ยวนี้ Netbook หรือ Sub Notebook ราคามันช่างยั่วยัวเหลือเกิน แล้วราคาก็ไม่เกินเอื้อมเหมือนเมื่อก่อนแล้ว อย่าง Acer Aspire One
แล้วจะทำไงดี... ก็ไปซื้อ External DVD มาดิ ก็ถูกครับ แต่ราคามันก็ไม่ใช่ถูกๆ เลย... ในเวลาที่ราคา Flash Drive ราคาถูกเหมือนได้เปล่า (แต่ก็ต้องซื้ออยู่ดี) แถมทุกๆ เครื่องก็มี USB กันหมดแล้ว ทำไมเราไม่ติดตั้ง Windows ผ่าน USB เอาล่ะ?
สิ่งที่ต้องมี
- Flash Drive หรือที่บ้านเราเรียกว่า Handdy Drive ขนาด 1G ขึ้นไป (หาได้ราวๆ 170 - 200 บาท เกินนี้ถือว่าแพงครับ)
- แผ่น Windows XP จะของแท้ Microsoft หรือแท้ Pantip ก็ได้ ไม่มีปัญหา แต่แนะนำว่าเอาแผ่นที่เป็น Windows ที่ยังไม่ถูกตัดต่อพันธุกรรมทั้งหลาย (พวก XP 2008 หรือ Dark ทั้งหลายนี่ไม่แนะนำ)
- คอมพิวเตอร์ที่สามารถ Boot ผ่าน USB ได้
ขั้นตอนการติดตั้ง
1. ใส่แผ่น Windows XP และเสียบ Flash Drive เตรียมไว้เลยครับ *** ถ้ามีข้อมูลใน Flash Drive ให้เก็บไว้ที่อื่นก่อนนะครับ เพราะต้องทำการ Format Flash Drive ด้วย ***
2. โหลดไฟล์ PE to USB จากนั้น extract ไว้ที่ไหนก็ได้ จะได้ floder มา 2 อันคือ bootsect และ usb_prep8 (ไฟล์โหลดได้จากหน้านี้แหละครับ
3. ไปที่ Floder usb_prep8 double click ที่ไฟล์ usb_prep8.cmd *** ห้ามปิด Dos Box จนกว่าจะเสร็จทุกขั้นตอนนะครับ
4. กดปุ่มอะไรก็ได้ เบาๆ ปุ่มนึง โปรแกรม PE to USB จะถูกเรียกขึ้นมา เลือก Drive ให้ถูกก่อน จากนั้นกด Start เลยครับ ก็รอจน Format เสร็จ
5. จากนั้นเปิด Dos Box โดยไปที่ Start > Run พิมพ์ cmd
6. ไปที่ Directory bootsect พิมพ์ bootsect /nt52 g: โดยที่ g: หมายถึง Flash Drive ถ้าหากเป็น Drive อื่นๆ ก็ให้พิมพ์ตามนั้นครับ
7. จากนั้นไปโปรแกรม Pe to USB กด Close แล้วไปที่ Dos Box ที่เปิดขึ้นมาครั้งแรก จะมีเมนูดังภาพ
8. กด 1 เลือก Drive ที่แผ่น Windows XP ใส่อยู่
9. กด 3 เลือก Drive ที่ Flash Drive เสียบไว้อยู่
10. ตรวจสอบค่าว่าถูกต้องหรือไม่
11. กด 4 เพื่อติดตั้ง หลังจากนั้นก็รอราวๆ 15 นาที เพื่อ Copy ไฟล์ลง USB (เวลาจะน้อยกว่านี้ ถ้าใช้ Flash Drive แบบ High Speed)
12. ในขั้นตอนนี้จะมีการทำ Image Drive ขนาด 1G โดยจะถามให้ format ด้วย ก็กด Y ไปเลยนะครับ ไม่ต้องห่วงว่าจะทำให้ข้อมูลใน HDD หาย จากนั้นก็รออย่างเดียว
13. แค่นี้เราก็สามารถนำ Flash Drive ตัวนี้ไปติดตั้งที่ไหนก็ได้แล้วครับ
Tip ถ้าไม่อยากป้อนพวก CD-Key, Workgroup หรือตั้งค่าเริ่มต้นทั้งหลาย ให้ไปแก้ไขไฟล์ winnt.sif ที่อยู่ใน $WIN_NT$.~BT
[UserData]
ProductKey = "XXXXX-XXXXX-XXXXX-XXXXX-XXXXX" << แก้ไขเป็น CD-Key ที่ต้องการ
[Identification]
JoinWorkgroup=WORKGROUP << ชื่อ Workgroup ที่ต้องการส่วนอื่นๆ ก็ลองศึกษากันเอาเองนะครับหรือใช้โปรแกรม nLite แก้ไขเอาก็ได้ครับในส่วนของการติดตั้ง พอใช้ Flash Drive Boot แล้ว จะมีตัวเลืิอก 2 ข้อคือ
1. TXT Mode Setup Windows XP, Never unplug USB-Drive Until After Logon
2. GUI Mode Setup Windows XP, Continue Setup + Start XP
ให้เลือกข้อ 1 ในครั้งแรกเพื่อทำการ Format HDD และ Copy ไฟล์ที่จำเป็นในการติดตั้ง หลังจาก Reboot แล้ว ให้เลือกข้อ 2 แทนครับ
ก็จบกันไป สำหรับวิธีการติดตั้ง Windows XP ใน Netbook หรือเครื่องที่ไม่มี CD Drive ไม่ยากเลยใช่ไหมครับ ทีนี้ก็ไม่จำเป็นต้องพก CD สำหรับติดตั้ง Windows อีกแล้ว แค่มี Flash Drive ตัวเดียว ก็ติดตั้งได้ทุกเครื่อง แถมยังเร็วกว่าใช้ CD อีก
ปล. สามารถใช้กับ Windows2000 ได้ด้วยนะครับ แต่ Windows Vista ผมไม่ได้ลองครับ
ปล2. Flash Drive ขนาด 2G ใส่ Windows XP, Service Pack 3, Windows Media Player 11 และโปรแกรมพื้นฐานที่ใช้งานบ่อยๆ ก็เต็มพอดี อิอิ
| Attachment | Size |
|---|
| Attachment | Size |
|---|---|
| flash_drive_prep.zip | 483.83 KB |
วิธีการติดตั้ง Windows XP ใน USB Harddisk
สิ่งที่ต้องมี :
1. ขั้นแรกให้เปิดโปรแกม WinISO หรือ UltraISO ขึ้นมา ขอยกตัวอย่างเป็น UltraISO ก็แล้วกัน แล้วสร้างไฟล์นามสกุล ISO ขึ้นจากแผ่นติดตั้ง Windows XP ที่อยู่ใน CD Drive โดยคำสั่ง Tool > Make CD/DVD Image จากนั้นก็เปิดไฟล์ ISO ที่เพิ่งสร้างขึ้นมาด้วยคำสั่ง File > Open
2. คัดลอกไฟล์ต่อไปนี้ออกมาไว้ที่โฟลเดอร์ใหม่
3. คลายไฟล์ zip ของ cabsdk ที่ดาวน์โหลดมา แล้วคัดลอกโปรแกรมชื่อ CABARC.EXE มาไว้ในโฟลเดอร์ที่เก็บไฟล์ทั้งห้าข้างต้น
4. ไฟล์นามสกุล IN_ เป็นไฟล์ที่ถูกบีบอัดมา ดังนั้นต้องใช้โปรแกรม CABARC.EXE ช่วยในการคลายไฟล์ออกมา ให้เข้า Command prompt และเปลี่ยนไปอยู่ในโฟลเดอร์ที่เก็บไฟล์ทั้งห้านั้นๆ แล้วใช้คำสั่ง
หลังจากนั้นจะได้ไฟล์ใหม่อีกสามไฟล์ชื่อ USB.INF, USBPORT.INF และ USBSTOR.INF สามารถลบไฟล์นามสกุล *.IN_ เดิมออกได้เลย
5. คราวนี้ก็มาถึงนานยากหน่อยแล้ว คือต้องแก้ไขค่าต่างๆ ในไฟล์ทั้งหมดนี้
5.1 เริ่มต้นกันที่ไฟล์ TXTSETUP.SIF ก่อนเลย ขั้นแรกคือย้ายค่าต่างๆ เหล่านี้ในส่วน [InputDevicesSupport.Load] ไปที่ [BootBusExtenders.Load]
5.2 มาที่ไฟล์ DOSNET.INF ให้เพิ่มค่าเข้าไปหนึ่งค่าในส่วน [Files] จากนั้นก็บันทึกไฟล์ให้เรียบร้อย
8. คัดลอกทุกไฟล์คือ TXTSETUP.SIF, DOSNET.INF, USBBOOT.INF, USB.IN_, USBPORT.IN_ และ USBSTOR.IN_ กลับไปไว้ในไฟล์ ISO เดิมแล้วก็บันทึกไฟล์ ISO นั้นๆ ให้เรียบร้อย
9. นำไฟล์ ISO ที่ได้ไปเขียนเป็นแผ่นซีดีด้วยโปรแกรมเขียนแผ่นที่เปิดไฟล์ ISO ได้ เช่น Nero Buring ROM จะได้แ่ผ่นติดตั้ง Windows XP ที่สามารถติดตั้งไว้ใน USB Harddisk หรือ USB Flash Disk ได้
10. เสียบ External CD Drive ที่มีแผ่นติดตั้ง Windows XP ที่แก้ไขแล้ว และ USB Harddisk หรือ USB Flash Disk ไว้ที่ Eee แล้วเปิดเครื่อง
11. เมื่อหน้าจอบูทปรากฎขึ้น ให้กด F2 เข้าสู BIOS เลือกไปที่ Advanced > IDE Configuration แล้วเปลี่ยนค่า IDE Master ให้เป็น Type : Not Installed
12. ไปที่ Boot > Hard Disk Drives แล้วเปลี่ยนค่าของ HDD:SM-SILICONMOTI] เป็น Disabled เปลียนค่าของ Boot Devices Priority ให้ 1st Boot Device เป็น ATAPI CD-ROM
13. เลือก Exit > Exit &Save Change
14. เครื่องจะบูทอีกครั้ง สามารถติดตั้ง Windows XP ตามปกติ โดยไดรฟ์ปลายทางที่ติดตั้งจะเป็น USB Harddisk / USB Flash Disk ซึ่งในหน้าที่แสดงพาร์ติชั่นต่างๆ ไดร์ฟนี้จะต้องเป็น C: หากยังไม่ใช่ ให้ย้อนกลับไปตรวจสอบการแก้ไข BIOS ก่อนหน้านี้
15. หลังจากติดตั้งเสร็จเรียบร้อยแล้ว ให้แก้ไขค่าใน BIOS กลับมาเหมือนเดิม เวลาจะบูทเข้า Windows XP ให้กด ESC ในหน้าบูท จะมีเมนูมาให้เลือกว่าจะบูทจากอุปกรณ์ตัวไหน
Credit http://www.trendypda.com/modules/newbb/viewtopic.php?topic_id=1022&forum=17
- เครื่องคอมพิวเตอร์ที่มี CD Writer
- แผ่นติดตั้ง Windows XP SP1/SP2 ดั้งเดิมที่ไม่ถูกดัดแปลงมาก่อน
- โปรแกรมแก้ไขไฟล์ ISO เช่น WinISO หรือ UltraISO
- โปรแกรม CAB SDK
- โปรแกรมเขียนแผ่น CD ที่สามารถเขียนแผ่นจากไฟล์ ISO ได้
1. ขั้นแรกให้เปิดโปรแกม WinISO หรือ UltraISO ขึ้นมา ขอยกตัวอย่างเป็น UltraISO ก็แล้วกัน แล้วสร้างไฟล์นามสกุล ISO ขึ้นจากแผ่นติดตั้ง Windows XP ที่อยู่ใน CD Drive โดยคำสั่ง Tool > Make CD/DVD Image จากนั้นก็เปิดไฟล์ ISO ที่เพิ่งสร้างขึ้นมาด้วยคำสั่ง File > Open
2. คัดลอกไฟล์ต่อไปนี้ออกมาไว้ที่โฟลเดอร์ใหม่
- TXTSETUP.SIF
- DOSNET.INF
- USB.IN_
- USBPORT.IN_
- USBSTOR.IN_
3. คลายไฟล์ zip ของ cabsdk ที่ดาวน์โหลดมา แล้วคัดลอกโปรแกรมชื่อ CABARC.EXE มาไว้ในโฟลเดอร์ที่เก็บไฟล์ทั้งห้าข้างต้น
4. ไฟล์นามสกุล IN_ เป็นไฟล์ที่ถูกบีบอัดมา ดังนั้นต้องใช้โปรแกรม CABARC.EXE ช่วยในการคลายไฟล์ออกมา ให้เข้า Command prompt และเปลี่ยนไปอยู่ในโฟลเดอร์ที่เก็บไฟล์ทั้งห้านั้นๆ แล้วใช้คำสั่ง
cabarc x usb.in_
cabarc x usbport.in_
cabarc x usbstor.in_
หลังจากนั้นจะได้ไฟล์ใหม่อีกสามไฟล์ชื่อ USB.INF, USBPORT.INF และ USBSTOR.INF สามารถลบไฟล์นามสกุล *.IN_ เดิมออกได้เลย
5. คราวนี้ก็มาถึงนานยากหน่อยแล้ว คือต้องแก้ไขค่าต่างๆ ในไฟล์ทั้งหมดนี้
5.1 เริ่มต้นกันที่ไฟล์ TXTSETUP.SIF ก่อนเลย ขั้นแรกคือย้ายค่าต่างๆ เหล่านี้ในส่วน [InputDevicesSupport.Load] ไปที่ [BootBusExtenders.Load]
[BootBusExtenders.Load]แล้วก็ย้ายค่าต่างๆ จาก [InputDeviceSuport] มาที่ [BootBusExtender]
pci = pci.sys
acpi = acpi.sys
isapnp = isapnp.sys
acpiec = acpiec.sys
ohci1394 = ohci1394.sys
usbehci = usbehci.sys
usbohci = usbohci.sys
usbuhci = usbuhci.sys
usbhub = usbhub.sys
usbstor = usbstor.sys
[InputDevicesSupport.Load]
usbehci = usbehci.sys
usbohci = usbohci.sys
usbuhci = usbuhci.sys
usbhub = usbhub.sys
usbccgp = usbccgp.sys
hidusb = hidusb.sys
serial = serial.sys
serenum = serenum.sys
usbstor = usbstor.sys
[BootBusExtender]pci = "PCI-Bustreiber",files.pci,pciacpi = "ACPI Plug &Play-Bustreiber",files.acpi,acpiจากนั้นก็เพิ่มค่าใน [HiveInfs.Fresh]
isapnp = "ISA Plug &Play-Bustreiber",files.isapnp,isapnp
acpiec = "Integrierter ACPI-Controllertreiber",files.none,acpiec
ohci1394 = "IEEE-1394-Bus-OHCI-konformer Anschlusstreiber",files.ohci1394,ohci1394
usbehci = "Erweiterter Hostcontroller",files.usbehci,usbehci
usbohci = "Open Hostcontroller",files.usbohci,usbohci
usbuhci = "Universeller Hostcontroller",files.usbuhci,usbuhci
usbhub = "Standard-USB-Hubtreiber",files.usbhub,usbhub
usbstor = "USB-Speicherklassentreiber",files.usbstor,usbstor
[InputDevicesSupport]
usbehci = "Erweiterter Hostcontroller",files.usbehci,usbehci
usbohci = "Open Hostcontroller",files.usbohci,usbohci
usbuhci = "Universeller Hostcontroller",files.usbuhci,usbuhci
usbhub = "Standard-USB-Hubtreiber",files.usbhub,usbhu
hidusb = "HID-Parser",files.hidusb,hidusb
serial = "Treiber f�r seriellen Anschluss",files.none,serial
serenum = "Enumerator f�r seriellen Anschluss",files.none,serenum
usbstor = "USB-Speicherklassentreiber",files.usbstor,usbstor
usbccgp = "USB Generic Parent Driver",files.usbccgp,usbccgp
[HiveInfs.Fresh]และที่ [SourceDisksFiles] สำหรับค่านี้จะเติมตรงไหนก็ได้ในส่วนนี้ จะเป็นที่บรรทัดแรกก็ได้ ไม่จำเป็นต้องไล่หาตามตัวอย่าง
AddReg = hivedef.inf,AddReg
AddReg = hivesys.inf,AddReg
AddReg = hivesft.inf,AddReg
AddReg = hivecls.inf,AddReg
AddReg = hiveusd.inf,AddReg
AddReg = dmreg.inf,DM.AddReg
AddReg = usbboot.inf,usbservices
[SourceDisksFiles]หลังจากแก้ไขแล้วก็บันทึกไฟล์ให้เรียบร้อย
usbboot.inf = 1,,,,,,_x,3,,3
bootvid.dll = 1,,,,,,3_,2,0,0,,1,2
kdcom.dll = 1,,,,,,3_,2,0,0,,1,2
5.2 มาที่ไฟล์ DOSNET.INF ให้เพิ่มค่าเข้าไปหนึ่งค่าในส่วน [Files] จากนั้นก็บันทึกไฟล์ให้เรียบร้อย
[Files]5.3 แ้ก้ไขไฟล์ USB.INF บ้าง โดยให้แก้ไขค่าตามที่ทำตัวเข้มไว้ในส่วน [StandardHub.AddService] และ [CommonClassParent.AddService]
d1,usbboot.inf
d1,_default.pif
d1,12520437.cpx
d1,12520850.cpx
[StandardHub.AddService]5.4 มาที่ไฟล์ USBPORT.INF ให้แก้ไขค่าในส่วนต่างๆ ตามตัวอย่าง แล้วก็บันทึกไฟล์ให้เรียบร้อย
DisplayName = %StandardHub.SvcDesc%
ServiceType = 1 ; SERVICE_KERNEL_DRIVER
StartType = 0 ; SERVICE_DEMAND_START
ErrorControl = 1 ; SERVICE_ERROR_NORMAL
ServiceBinary = %12%\usbhub.sys
LoadOrderGroup = Boot Bus Extender
CommonClassParent.AddService]
DisplayName = %GenericParent.SvcDesc%
ServiceType = 1 ; SERVICE_KERNEL_DRIVER
StartType = 0 ; SERVICE_DEMAND_START
ErrorControl = 1 ; SERVICE_ERROR_NORMAL
ServiceBinary = %12%\usbccgp.sys
LoadOrderGroup = Boot Bus Extender
[EHCI.AddService]5.5 แก้ไขและเพิ่มค่าในไฟล์ USBSTOR.INF ตามตัวอย่าง แล้วบันทึกไฟล์ให้เรียบร้อย
DisplayName = %EHCIMP.SvcDesc%
ServiceType = 1 ; SERVICE_KERNEL_DRIVER
StartType = 0 ; SERVICE_DEMAND_START
ErrorControl = 1 ; SERVICE_ERROR_NORMAL
ServiceBinary = %12%\usbehci.sys
LoadOrderGroup = Boot Bus Extender
[OHCI.AddService]
DisplayName = %OHCIMP.SvcDesc%
ServiceType = 1 ; SERVICE_KERNEL_DRIVER
StartType = 0 ; SERVICE_DEMAND_START
ErrorControl = 1 ; SERVICE_ERROR_NORMAL
ServiceBinary = %12%\usbohci.sys
LoadOrderGroup = Boot Bus Extender
[UHCI.AddService]
DisplayName = %UHCIMP.SvcDesc%
ServiceType = 1 ; SERVICE_KERNEL_DRIVER
StartType = 0 ; SERVICE_DEMAND_START
ErrorControl = 1 ; SERVICE_ERROR_NORMAL
ServiceBinary = %12%\usbuhci.sys
LoadOrderGroup = Boot Bus Extender
[ROOTHUB.AddService]
DisplayName = %ROOTHUB.SvcDesc%
ServiceType = 1 ; SERVICE_KERNEL_DRIVER
StartType = 0 ; SERVICE_DEMAND_START
ErrorControl = 1 ; SERVICE_ERROR_NORMAL
ServiceBinary = %12%\usbhub.sys
LoadOrderGroup = Boot Bus Extender
[USBSTOR.AddService]5.6 สร้างไฟล์ใหม่ชื่อ USBBOOT.INF แล้วใส่ค่าดังต่อไปนี้ แล้วก็บันทึกไฟล์ไว้ในโฟลเดอร์เดียวกัน
DisplayName = %USBSTOR.SvcDesc%
ServiceType = 1
StartType = 0
Tag = 3
ErrorControl = 1
ServiceBinary = %12%\USBSTOR.SYS
LoadOrderGroup = Boot Bus Extender
[usbservices]
HKLM,"SYSTEM\CurrentControlSet\Services\USBSTOR","DisplayName",0x00000000,"USB Mass Storage Driver"
HKLM,"SYSTEM\CurrentControlSet\Services\USBSTOR","ErrorControl",0x00010001,1
HKLM,"SYSTEM\CurrentControlSet\Services\USBSTOR","Group",0x00000000,"System Reserved"
HKLM,"SYSTEM\CurrentControlSet\Services\USBSTOR","ImagePath",0x00020000,"system32\DRIVERS\USBSTOR.SYS"
HKLM,"SYSTEM\CurrentControlSet\Services\USBSTOR","Start",0x00010001,0
HKLM,"SYSTEM\CurrentControlSet\Services\USBSTOR","Type",0x00010001,1
HKLM,"SYSTEM\CurrentControlSet\Services\usbehci","DisplayName",0x00000000,"USB 2.0 Enhanced Host Controller Miniport Driver"
HKLM,"SYSTEM\CurrentControlSet\Services\usbehci","ErrorControl",0x00010001,1
HKLM,"SYSTEM\CurrentControlSet\Services\usbehci","Group",0x00000000,"System Reserved"
HKLM,"SYSTEM\CurrentControlSet\Services\usbehci","ImagePath",0x00020000,"system32\DRIVERS\usbehci.sys"
HKLM,"SYSTEM\CurrentControlSet\Services\usbehci","Start",0x00010001,0
HKLM,"SYSTEM\CurrentControlSet\Services\usbehci","Type",0x00010001,1
HKLM,"SYSTEM\CurrentControlSet\Services\usbhub","DisplayName",0x00000000,"USB2 Enabled Hub"
HKLM,"SYSTEM\CurrentControlSet\Services\usbhub","ErrorControl",0x00010001,1
HKLM,"SYSTEM\CurrentControlSet\Services\usbhub","Group",0x00000000,"System Reserved"
HKLM,"SYSTEM\CurrentControlSet\Services\usbhub","ImagePath",0x00020000,"system32\DRIVERS\usbhub.sys"
HKLM,"SYSTEM\CurrentControlSet\Services\usbhub","Start",0x00010001,0
HKLM,"SYSTEM\CurrentControlSet\Services\usbhub","Type",0x00010001,1
HKLM,"SYSTEM\CurrentControlSet\Services\usbuhci","DisplayName",0x00000000,"Microsoft USB Universal Host Controller Miniport Driver"
HKLM,"SYSTEM\CurrentControlSet\Services\usbuhci","ErrorControl",0x00010001,1
HKLM,"SYSTEM\CurrentControlSet\Services\usbuhci","Group",0x00000000,"System Reserved"
HKLM,"SYSTEM\CurrentControlSet\Services\usbuhci","ImagePath",0x00020000,"system32\DRIVERS\usbuhci.sys"
HKLM,"SYSTEM\CurrentControlSet\Services\usbuhci","Start",0x00010001,0
HKLM,"SYSTEM\CurrentControlSet\Services\usbuhci","Type",0x00010001,1
HKLM,"SYSTEM\CurrentControlSet\Services\usbohci","DisplayName",0x00000000,"Microsoft USB Open Host Controller Miniport Driver"
HKLM,"SYSTEM\CurrentControlSet\Services\usbohci","ErrorControl",0x00010001,1
HKLM,"SYSTEM\CurrentControlSet\Services\usbohci","Group",0x00000000,"System Reserved"
HKLM,"SYSTEM\CurrentControlSet\Services\usbohci","ImagePath",0x00020000,"system32\DRIVERS\usbohci.sys"
HKLM,"SYSTEM\CurrentControlSet\Services\usbohci","Start",0x00010001,0
HKLM,"SYSTEM\CurrentControlSet\Services\usbohci","Type",0x00010001,1
6. จัดการบีบอัดไฟล์ให้เหมือนเดิมโดยใช้โปรแกรม CABARC.EXE โดยใช้คำสั่งดังนี้
cabarc n USB.IN_ usb.inf7. ลบไฟล์ USB.INF, USBPORT.INF และ USBSTOR.INF ออกไปได้เลย
cabarc n USBPORT.IN_ usbport.inf
cabarc n USBSTOR.IN_ usbstor.inf
8. คัดลอกทุกไฟล์คือ TXTSETUP.SIF, DOSNET.INF, USBBOOT.INF, USB.IN_, USBPORT.IN_ และ USBSTOR.IN_ กลับไปไว้ในไฟล์ ISO เดิมแล้วก็บันทึกไฟล์ ISO นั้นๆ ให้เรียบร้อย
9. นำไฟล์ ISO ที่ได้ไปเขียนเป็นแผ่นซีดีด้วยโปรแกรมเขียนแผ่นที่เปิดไฟล์ ISO ได้ เช่น Nero Buring ROM จะได้แ่ผ่นติดตั้ง Windows XP ที่สามารถติดตั้งไว้ใน USB Harddisk หรือ USB Flash Disk ได้
10. เสียบ External CD Drive ที่มีแผ่นติดตั้ง Windows XP ที่แก้ไขแล้ว และ USB Harddisk หรือ USB Flash Disk ไว้ที่ Eee แล้วเปิดเครื่อง
11. เมื่อหน้าจอบูทปรากฎขึ้น ให้กด F2 เข้าสู BIOS เลือกไปที่ Advanced > IDE Configuration แล้วเปลี่ยนค่า IDE Master ให้เป็น Type : Not Installed
12. ไปที่ Boot > Hard Disk Drives แล้วเปลี่ยนค่าของ HDD:SM-SILICONMOTI] เป็น Disabled เปลียนค่าของ Boot Devices Priority ให้ 1st Boot Device เป็น ATAPI CD-ROM
13. เลือก Exit > Exit &Save Change
14. เครื่องจะบูทอีกครั้ง สามารถติดตั้ง Windows XP ตามปกติ โดยไดรฟ์ปลายทางที่ติดตั้งจะเป็น USB Harddisk / USB Flash Disk ซึ่งในหน้าที่แสดงพาร์ติชั่นต่างๆ ไดร์ฟนี้จะต้องเป็น C: หากยังไม่ใช่ ให้ย้อนกลับไปตรวจสอบการแก้ไข BIOS ก่อนหน้านี้
15. หลังจากติดตั้งเสร็จเรียบร้อยแล้ว ให้แก้ไขค่าใน BIOS กลับมาเหมือนเดิม เวลาจะบูทเข้า Windows XP ให้กด ESC ในหน้าบูท จะมีเมนูมาให้เลือกว่าจะบูทจากอุปกรณ์ตัวไหน
Credit http://www.trendypda.com/modules/newbb/viewtopic.php?topic_id=1022&forum=17
เขียนไฟล์ .iso ลง USB ให้ Boot ได้ ด้วย UltraISO
เขียนไฟล์ .iso ลง USB ให้ Boot ได้ ด้วย UltraISO
มีแผ่น WinPE หรือ Hiren หรือแม้กระทั่งแผ่นติดตั้ง Windows ต่างๆ
อยากทำให้ Boot ใน USB Handy Drive ก็ไม่มีปัญหา
เมื่อใช้ UltraISO ซึ่งมีคำสั่ง Write Disk Image ลงไปที่ Drive USB ได้เลย
1. หาไฟล์ .iso แผ่น Boot ที่เราต้องการ จะเป็นแผ่นติดตั้ง Windows หรือพวก WinPE, Hiren BootCD อะไรก็ไม่เกี่ยง
ถ้าไม่มีไฟล์ก็สร้าง ISO จากแผ่น CD ซะเลย
2. เข้าไปในเมนูของ UltraISO ใช้คำสั่ง Write Disk Image เลือกปลายทางเป็น USB Drive อย่าลืมให้เช็ค Verify ด้วย

รอ .. เดี๋ยวก็ได้ของดีเอง
เสร็จแล้วก็ Write Protect ตัว SDCard ซะ ! .. จะได้ไม่ติดไวรัสอีกต่อไป
มีแผ่น WinPE หรือ Hiren หรือแม้กระทั่งแผ่นติดตั้ง Windows ต่างๆ
อยากทำให้ Boot ใน USB Handy Drive ก็ไม่มีปัญหา
เมื่อใช้ UltraISO ซึ่งมีคำสั่ง Write Disk Image ลงไปที่ Drive USB ได้เลย
1. หาไฟล์ .iso แผ่น Boot ที่เราต้องการ จะเป็นแผ่นติดตั้ง Windows หรือพวก WinPE, Hiren BootCD อะไรก็ไม่เกี่ยง
ถ้าไม่มีไฟล์ก็สร้าง ISO จากแผ่น CD ซะเลย
2. เข้าไปในเมนูของ UltraISO ใช้คำสั่ง Write Disk Image เลือกปลายทางเป็น USB Drive อย่าลืมให้เช็ค Verify ด้วย
รอ .. เดี๋ยวก็ได้ของดีเอง
เสร็จแล้วก็ Write Protect ตัว SDCard ซะ ! .. จะได้ไม่ติดไวรัสอีกต่อไป
USB boot ubuntu กัน จากโปรแกรม Ub8convert2
USB boot ubuntu กัน จากโปรแกรม Ub8convert2
มาลองทำ USB boot ubuntu กัน จากโปรแกรม Ub8convert2
กรณีที่ไม่มี CD drive หรือไม่มี DVD drive แต่อยากจะลองเล่น ลินุกซ์ หรือ ติดตั้งลินุกซ์ อูบูนตู หรือ หากไฟล์ ISO เกินกว่าแผ่น CD แล้วไม่มี DVD writer
Ub8usb2 เป็นโปรแกรมที่สำหรับทำ การ boot จาก USB drive หรือ handy drive สำหรับ ubuntu 8.04 แต่ได้ทดลองกับ ubuntuทุกตัวแล้ว ใช้ได้เหมือนกัน อย่าง xubuntu, kubuntu, eubuntu หรือแม้แต่ linux mint, g OS ก็ใช้ได้เหมือนกัน แต่ตัวอย่างนี้เป็น xfld 0.3 en( ไม่มีภาษาไทยเลย อัฟเดทก็ไม่ได้) เป็น ubuntu เวอร์ชั่นที่ก่อน ubuntu 7.04 ลองกับพวก pc Linux 2007,2008, open suse ด้วยวิธีนี้ไม่ได้แฮะ แต่กับลินุกซ์ tle ก็ได้เหมือนกัน
เตรียม
1. Windows xp คงมีกัน
2. ไฟล์ UBUNTU ISO LIVE CD .ISOไปหาดาวน์โหลดเอา ถาม Google
3. ไฟล์ Ub8convert2.exe ใน space หรือ sky drive ของผม
กรณีที่ไม่มี CD drive หรือไม่มี DVD drive แต่อยากจะลองเล่น ลินุกซ์ หรือ ติดตั้งลินุกซ์ อูบูนตู หรือ หากไฟล์ ISO เกินกว่าแผ่น CD แล้วไม่มี DVD writer
Ub8usb2 เป็นโปรแกรมที่สำหรับทำ การ boot จาก USB drive หรือ handy drive สำหรับ ubuntu 8.04 แต่ได้ทดลองกับ ubuntuทุกตัวแล้ว ใช้ได้เหมือนกัน อย่าง xubuntu, kubuntu, eubuntu หรือแม้แต่ linux mint, g OS ก็ใช้ได้เหมือนกัน แต่ตัวอย่างนี้เป็น xfld 0.3 en( ไม่มีภาษาไทยเลย อัฟเดทก็ไม่ได้) เป็น ubuntu เวอร์ชั่นที่ก่อน ubuntu 7.04 ลองกับพวก pc Linux 2007,2008, open suse ด้วยวิธีนี้ไม่ได้แฮะ แต่กับลินุกซ์ tle ก็ได้เหมือนกัน
เตรียม
1. Windows xp คงมีกัน
2. ไฟล์ UBUNTU ISO LIVE CD .ISOไปหาดาวน์โหลดเอา ถาม Google
3. ไฟล์ Ub8convert2.exe ใน space หรือ sky drive ของผม
4. แฮนดี้ไดร์ซักตัวขนาด ตามความเหมาะสม ซัก 2 Gb
เริ่มต้น 1. สร้างโฟลเดอร์ขึ้นมาสัก โฟลเดอร์ ชื่ออะไรก็ได้ เอาไฟล์ ISO ที่ได้มาใส่ไปหรือไม่ต้องก็ได้
2.เอา Ub8convert2.exe มาใส่ไว้
3. ดับเบิ้ลคลิก ที่ Ub8convert2.exe
4. คลิก extract
เริ่มต้น 1. สร้างโฟลเดอร์ขึ้นมาสัก โฟลเดอร์ ชื่ออะไรก็ได้ เอาไฟล์ ISO ที่ได้มาใส่ไปหรือไม่ต้องก็ได้
2.เอา Ub8convert2.exe มาใส่ไว้
3. ดับเบิ้ลคลิก ที่ Ub8convert2.exe
4. คลิก extract
ภาพที่ 4 แตกไฟล์ ISO
ภาพที่ 5
ภาพที่ 6
เอาไฟล์ที่แตกออกมาจาก ไฟล์ iso มาใส่ใน โฟลเดอร์ ubuntu8 แล้ว กอปปี้ทั้งหมดในโฟลเดอร์ไปใส่ในhandy drive โดยไม่ต้องสร้างโฟลเดอร์
เอาไฟล์ที่แตกออกมาจาก ไฟล์ iso มาใส่ใน โฟลเดอร์ ubuntu8 แล้ว กอปปี้ทั้งหมดในโฟลเดอร์ไปใส่ในhandy drive โดยไม่ต้องสร้างโฟลเดอร์
ดับเบิ้ลคลิก makeboot.bat และกดคีย์ใด ๆ
ภาพที่ 8
กดคีย์ใดๆอีกครั้ง
เสร็จแล้ว
กดคีย์ใดๆอีกครั้ง
เสร็จแล้ว
Restart ปิดแล้วเปิดเครื่องใหม่ตั้งค่าใน bios ให้ boot จาก usb hdd (ถ้าเป็นบางรุ่นอาจจะไม่มี ก็ไม่รู้จะทำไงได้) เป็นตัวแรกแล้วเลือก ข้อแรก ทดลองใช้งาน ubuntu 8.04 โดยไม่เลือกอื่น
จะเข้าหน้าต่างเหมือนที่ทดลองเล่นจาก แผ่น Live cd ทำงานได้เข้า อินเตอร์เนตได้ แต่ต้องเซฟงานไปไว้ที่อื่นหรือสร้างโฟลเดอร์เก็บงานไว้สักโฟลเดอร์ใน แฮนดี้ไดร์ นั่นแหละ แล้วนำไปเปิดกับ วินโดวน์ได้ แต่ถ้าปรับแต่งหน้าจอหรืออัฟเดทแล้ว หรือโหลดโปรแกรมติดตั้งอย่าง vlc หรือ skype ถ้าปิดแล้วเปิดใหม่มันจะกลับไปสู่สภาพเดิมนะครับท่าน
เพราะมันไม่ใช่การใช้งานจริงๆ ถ้าจะติดตั้ง ก็สามารถติดตั้ง install ลง HDD ได้
UBUNTU รุ่นล่าสุดเท่าที่ติดตาม ก็จะเป็น UBUNTU 8.04, 8.10 รองรับภาษาไทย และ เล่น เอฟเฟค desktopได้
ถ้าทำงานหรือปรับแต่ง อะไรแล้ว ถ้าปิดแล้วเปิดใหม่มันจะกลับไปสู่สภาพเดิมน
ภาพหน้าจอการ boot ปกติจะมี ให้เลือกว่าจะทำอะไร
LINUX MINT 5
สนใจ อยากลอง ทำ linux ใส่ใน usb drive ไปค้นหาเพิ่มเติมได้ที่ http://www.pendrivelinux.com/
มีอีกหลายอย่าง ที่สามารถทำได้ง่ายๆ
สนใจ อยากลอง ทำ linux ใส่ใน usb drive ไปค้นหาเพิ่มเติมได้ที่ http://www.pendrivelinux.com/
วิธีการทำ usb win boot อย่างง่ายมาก
วิธีการทำ usb win boot อย่างง่ายมาก
ผมพึ่งถอย jooybook u121eco สีนำ้เงิน(แก่) มาได้ตอนต้นเดือน พย.นี้เองครับ
ก่อนหน้านั้นใช้ eee pc 701 อยู่ ผมมองดูแล้วว่า benq ก็เป็นทางเลือกที่ดีเหมือนกันจึงขอน้องเขามาเชยชม 555
แต่พึ่งถอยมาแค่วันเดียว windows ที่ร้านแถมมาก็เจ้งทันที
จึงต้องลงใหม่ ได้ลองยืม external DVD เพื่อนมาใช้ แต่เครื่องเจ้ากรรมดันค้างเมื่อลง ไปได้ 85 % (external DVD) ตอนแรกนึกว่า "HDD ตูพังแน่ "
จึงได้ค้นคว้าหาวิธีลงด้วย usb flsh drive ที่หลายๆท่านได้แนะนำไว้ ซึ่งแต่ละวิธีก็ดี ลองลงอยู่นาน รอเพื่อนช่วยทำให้ด้วย ไปๆมาๆ เห็นข้อความว่ามีคนเอาไฟล์ iso ยัดลง usb ได้จึงลองทำดูและได้ผล ดังนั้นผมจึงจะขอนำเสนอการทำ usb ไว้เป็นแผ่น boot เพื่อลง windows ครับ ง่ายมากกกกกกกกกกกก(ไม่มีรูปนะครับวันหลังจะเอามาลงให้)
สิ่งที่ต้องมีนะครับ
1. แผ่นwindows ซึ่งผมใช้ แผ่น win7 7600 ที่สามารถใช้ได้
2. โปรแกรม ultraiso โหลดจาก www.ultraiso.com เวอร์ชั้น try ก็ได้หรือใครจะหาแครกก็แล้วแต่ครับ
3. usb flash drive ขนาดที่สามารถยัด win7 ลงไปได้ ซึ่งผมใช้ขนาด 4 g
4. น้อง joybook u121 สุดสวย
5. คอมพ์อีกเครื่องที่มี dvd drive (จะเรียกว่าคอมพ์เฉยๆนะครับ)
วิธีการนะครับ
1. ลงโปรแกรม ultraiso กับคอมพ์ที่มี dvd drive
2. เอาแผ่น win7 ใส่เข้าเครื่องคอมพ์
3.เปิดโปรแกรม ultraiso กด file>เลือก open cd/dvd
4. เลือก tool> make cd/dvd image รอสักครู่แล้วเราจะได้ไฟล์ iso (หรือถ้าเรามีไฟล์ iso ของ windows อยู่แล้วสามารถข้ามไปขั้นตอนที่ 5ได้เลยครับ
5. เลือก กด file>open เลือกไฟล์ iso ของ windows ที่เราเชฟไว้(ขั้นตอนนี้ไม่ทำก็ได้ครับ ลองทดสอบแล้ว)
6. เสียบ usb flash drive ลงคอมพ์ แล้วอย่าลืมปิดโปรแกรมพวก anti-autorun เช่น cpec17 เป็นต้นเพราะมันจะไปลบ autorun.inf ใน usbทำให้ใช้ไม่ได้เลยต้องมาเริ่มใหม่ T_T
7. ที่โปรแกรม ultraiso เลือก bootable> write disk image
8. จะมีหน้าต่างขึ้นมา เลือก disk drive เป็น ไดร์ฟของ usb ที่ต้องการลงส่วนอื่นๆไม่ต้องเปลี่ยนแปลง ถ้า usb flash drive มีข้อมูลอยู่ก็ format มันซะ (อย่าลืม backup ข้อมูลหละ)
9.กด write และรอจนเสร็จ ประมาณ 15-30 นาที
เราก็จะได้ usb flash drive ที่มี win7 อยู่ภายในซึ่งวิธีการนำไปใช้เหมือน การใช้แผ่นทุกประการ โดยเราเอาไปเสียบเข้ากับน้อง joybook u121eco แล้วตั้ง bios ให้ boot ด้วย usb จากนั้นก็เข้าขั้นตอนการติดตั้งปกติ เป็นยังไงบ้างครับ ง่ายไหม (ง่ายมากกกกกกกกกกกก) โปรแกรม ultraiso ขนาดแค่ 3.6 mb เองครับ หวังว่าคงจะเป็นประโยชน์ต่อเพื่อนนะครับ
การทำ Boot NOD32 SysRescue บน USB Flash Drive
| |
...NOD32 SysRescue คือ การสร้าง Boot NOD32 เอาไว้ใช้ในยามฉุกเฉินโดยมี Windows อยู่ในตัว NOD32 SysRescue ครับ
ทำให้เราสามารถนำ NOD32 SysRescue ไปใช้ Scan และ ฆ่าVirus ได้ทุกที่ ที่สามารถ Boot เครื่องได้จาก CD/DVD
, USB Flash Drive , ISO File ได้ครับ Spec เครื่องควรมี RAM ตั่งแต่ 512 MB. ขึ้นไปครับ
...การทำ NOD32 SysRescue นั้น คุณต้องใช้ NOD32 v.4 ครับ และลงโปรแกรม Automated Installation Kit (AIK)
จึงสามารถสร้าง NOD32 SysRescue ได้ครับ ในตัวอย่างนี้จะนำเสนอเฉพาะการติดตั้งลง USB Flash Drive เท่านั้นครับ
แต่จริงๆแล้วคุณสามารถ ทำลง CD/DVD หรือ ทำเป็นไฟล์ ISO ก็ได้ครับ ซึ่งใช้วิธีเดียวกันเลยครับ
มาเริ่มกันเลยครับ
1. Download Automated Installation Kit (AIK) เป็น ISO ขนาดประมาณ 1.3 GB. ครับ
2. เมื่อ Download เสร็จแล้วให้ทำการเขียนไฟล์ ISO ที่ได้มาลง DVD ครับ คงไม่ต้องมีรูปนะครับ
...ถ้าทำไม่เป็นอ่านที่นี่ครับ การเบิร์นอิมเมจไฟล์ง่ายๆด้วยโปรแกรม UltraISO
...และ IMGBurn กับการเขียนไฟล์ ISO ลงแผ่นง่ายๆ อันนี้ของฟรีครับ
3. ใส่แผ่น DVD AIK ครับ แล้วทำการ Install MSXML 6.0 ครับ
....ลงเหมือนโปรแกรมทั่วๆไปครับ Next Step อย่างเดียวครับ
....สำหรับ MSXML 6.0 ถ้าใครลงไว้แล้วก็ข้ามขั้นตอนนี้ไปเลยครับ
4. จากนั้นก็ลง Widnows Automated Installation Kit ครับ Next Step เหมือนเดิมครับ
5. เสียบ USB Flash Drive เข้าเครื่อง Com. ครับ
6. ไปที่ Eset NOD32 Antivirus แล้วเลือก ESET SysRescue ครับ
7. กด [Next] แล้วเลือก USB ครับ แล้วก็ กด [Next] ครับ
...ตรงนี้ถ้าคุณอยากเปลี่ยนไปทำเป็น CD/DVD หรือ ISO ก็ทำได้ครับ
8. ให้สังเกตตรง Target จะเป็น USB Flash Drive ครับ แล้ว กด [Create] ครับ
9. โปรแกรมจะเตือนว่าข้อมูลใน Flash Drive จะหายหมดครับ กด [Yes] ครับ
10. รอสักพักครับ เครื่องกำลังงาน
11. เสร็จแล้วครับ พร้อมนำไปใช้งานครับ
-------------------------------------------------------------------------------------------------
รูปตัวอย่างตอนนำไปใช้งานครับ
....ใส่ USB Flash Drive เปิดเครื่องแล้วกด Boot Menu เลือกเป็น Boot จาก USB Flash Drive ครับ
....บางเครื่องอาจเห็นเป็น USB ZIP นะครับ
....** Keybaord สำหรับ Boot Menu จะมี ESC ,F2 ,F8 ,F9 ,F10 ,F11 ,F12 อันนี้เท่าที่รู้ครับ
....รอ....
....รอต่อไป....
....เข้าโปรแกรมมาแล้วครับ หน้าตาแบบนี้ละครับ
....ถ้าต้องการ Scan Virus ก็ตรงนี้ละครับ วิธี Scan คงไม่ต้องบอกนะครับ
....สังเกตว่าวันที่ Database ของ Virus ก็จะเป็นวันเดียวกับวันที่เราสร้างนั่นละครับ
สมัครสมาชิก:
บทความ (Atom)